Vous souhaitez réaliser un blog WordPress et commencer a travailler dessus mais vous n’avez pas encore d’hébergement et/ou vous voulez tester WordPress tranquillement sur votre Apple Macbook et sans attendre ?
C’est possible ! 😉
Afin de pouvoir régler et configurer vous-même les nombreuses options et plugins avant une mise en ligne optimale par exemple.
Pas de problèmes 🙋🏼♂️
Voici les points a respecter pour pouvoir installer WordPress en local si vous possédez un Mac.
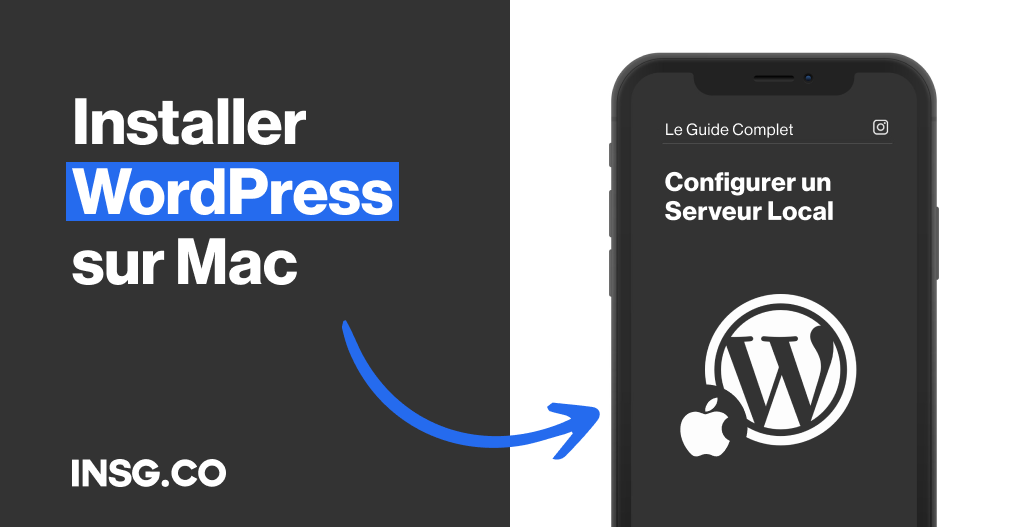
Ce tutoriel mis á jour en 2023, va vous permettre de mettre en place simplement et en 10 minutes un serveur local sur votre machine tournant sous MacOsX, puis de créer une base de données, installer WordPress en local, donc uniquement visible depuis votre machine et non en ligne comme vous l’aurez compris.
Commencez a bosser sans avoir un hébergement, ni meme un nom de domaine est désormais a votre portée grace a toutes ces explications 💪🏼
Logiciels et applications gratuites pour installer WordPress en local sur Mac
Avant de commencer à bricoler votre site, il vous faut les meilleurs outils, voici les logiciels qu’il vous faut pour démarrer et que vous pouvez d’ores et déjà télécharger et installer.
La dernière version de WordPress en français
Le Logiciel MAMP pour créer votre réseau local
Un éditeur hexadecimal gratuit et performant: Sublime Text en gros un éditeur de texte performant et bien meilleur que Text Edit que vous possédez déjà.
Configurer et mettre en place un réseau local avec MAMP sur Mac
Commençons par lancer MAMP, l’écran suivant vous propose Apache Server, MySQL Server, Preferences, Start Servers et d’essayer MAMP Pro.
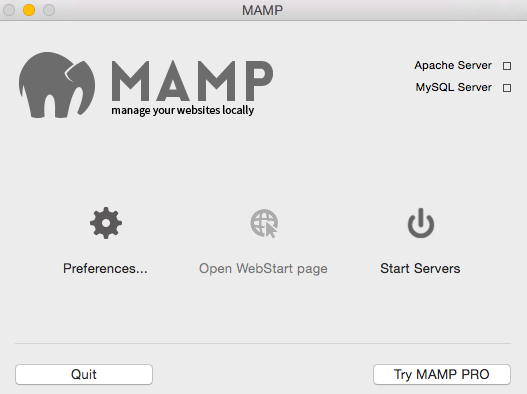
Cliquez directement sur le Menu
- « Preferences« puis
- « Web Server » afin d’effectuer les réglages adéquates au lancement de votre site WordPress sur votre serveur local.
Web Server : Laissez Apache
Document Root : Indiquez le chemin du dossier WordPress que vous venez de télécharger
Cliquez sur OK
✅ Si ce n’est pas encore fait, dézippez votre fichier WordPress que vous avez téléchargé au debut, ensuite placez ce dossier wordpress ou bon vous semble sur votre mac, et indiquez le chemin en cliquant sur le fichier avec trois petits points a cote de « Document Root ».
Pour ma part dans cet exemple j’ai tout simplement extrait ce dossier WordPress sur mon bureau « Desktop »
Premier lancement de votre serveur local MAMP
Il vous suffit maintenant de lancer MAMP, rien de plus simple cliquez sur Start Servers et vous allez observer le voyant qui va passer au vert, le serveur apache et le serveur MySQL également coché, continuons donc et allons installer maintenant une base de donnée pour votre WP.
Vous allez ensuite être redirigé automatiquement vers une page qui va vous confirmer la bonne installation de MAMP et nous allons donc créer notre fameuse base de données, élément essentiel a la creation de votre site ou blog WordPress.
Si ce n’est pas le cas cliquez sur Open WebStart page ou rendez-vous sur http://localhost:8888/MAMP/
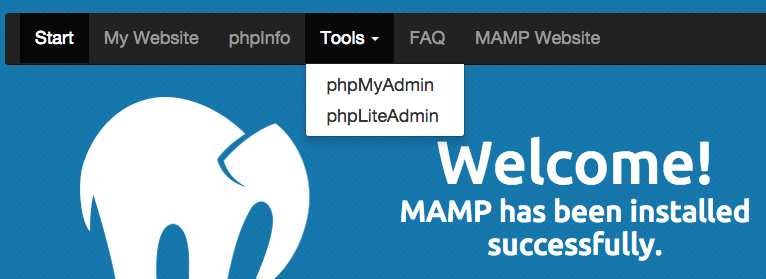
Sur la page de confirmation dirigez vous vers Tools / Outils puis phpMyAdmin
Comment créer une base de données en local pour WordPress avec phpmyadmin
Nous voici des a present au sein de phpMyAdmin ou nous allons créer une base de données pour votre blog WordPress. Au sein de l’interface allez directement sur l’onglet Databases / Base de données
Dans mon exemple j’ai crée une base de données ayant pour nom : MyDB mais vous allez pouvoir l’appeler comme bon vous semble.
Conserver Collation / Interclassement et cliquez sur Créer
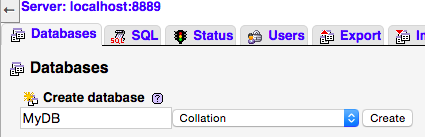
Felicitations votre base de données est crée !
Maintenant nous allons remplir un fichier capital qui va nous permettre de lancer WordPress grâce a cette base de données. Rendez-vous dans votre dossier WordPress qui se trouve sur le bureau et cherchez le fichier wp-config-sample.php que nous allons nous empresser d’ouvrir avec l’éditeur de texte Fraise que je vous ai fait télécharger tout a l’heure.
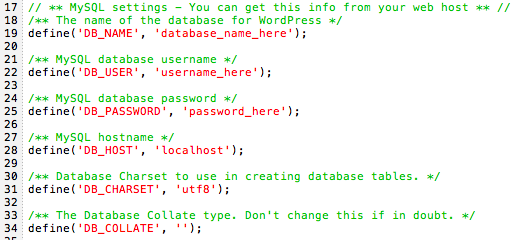
En l’ouvrant vous allez donc remarquer les champs suivants qui apparaissent en rouge et qui nous intéressent :
- ‘DB_NAME’ le nom de la base de données
- ‘DB_USER’ utilisateur de la base de données
- ‘DB_PASSWORD’ mot de passe de la base de données
Nous allons donc simplement indiquer les champs à remplir :
MyDB le nom de la base de données que nous avons crée
root en utilisateur ET mot de passe
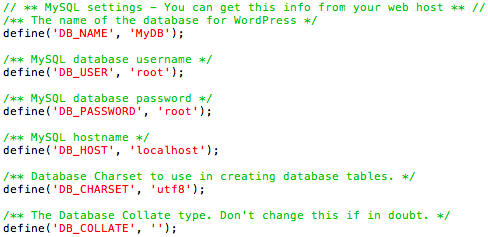
Enregistrez votre fichier et renommez le wp-config-sample.php en wp-config.php
Testez si WordPress est bien installé en local et commencer la configuration du blog
Votre site en local existe a l’adresse suivante : http://localhost:8888 ,vous pouvez le mettre en favoris des maintenant, et entrer cette URL dans votre barre d’adresse.
WordPress se lance et vous commencez par choisir la langue utilisée
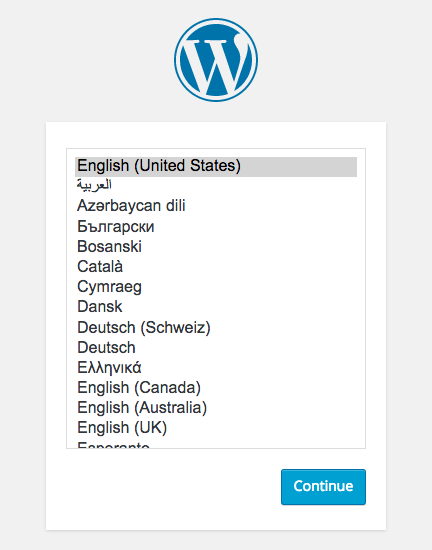
Puis il va falloir configurer votre accès en renseignant les champs suivants, gardez bien en tête que vous allez pouvoir les modifier plus tard mais qu’il est toujours bon de bien remplir ces champs la premiere fois sachant que votre site sera surement en ligne un jour.
Nom du site / Site Title
Nom d’utilisateur / Username
Mot de Passe / Password
Email
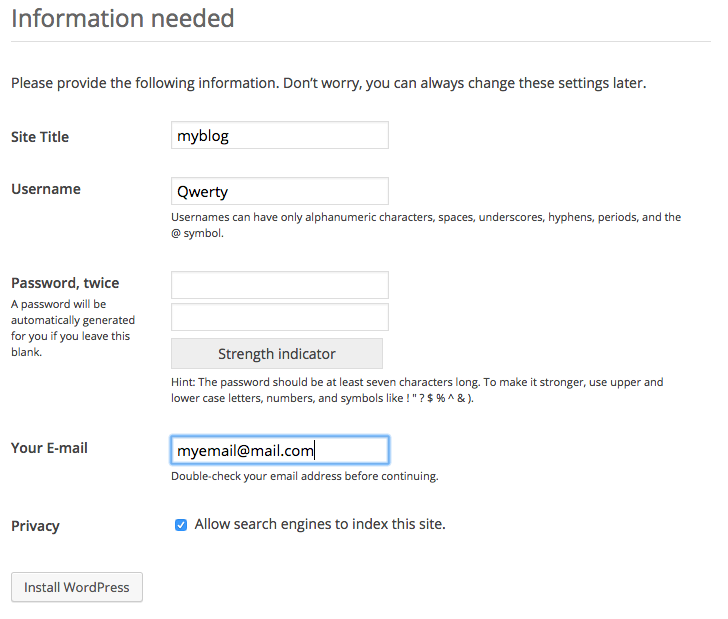
Un dernier clic sur Installer WordPress et voila tout est prêt pour travailler son site WordPress tranquillou à la maison, à vous les tests merveilleux et autres plugins et thèmes que vous allez vous empresser d’installer.
N.B: Une fois que vous aurez tout configuré en local sur votre Mac, vous aurez certainement envie de rendre votre site visible au monde entier via un hébergeur ?
Pas de panique la encore, je vous ai préparé un tutoriel pour transférer un blog en local vers un hébergeur web.
Bon courage 🙌🏼
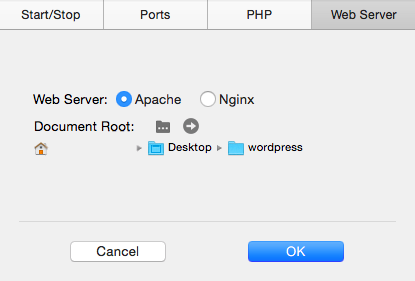
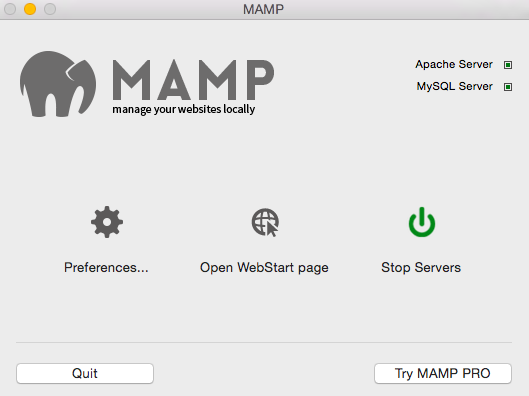

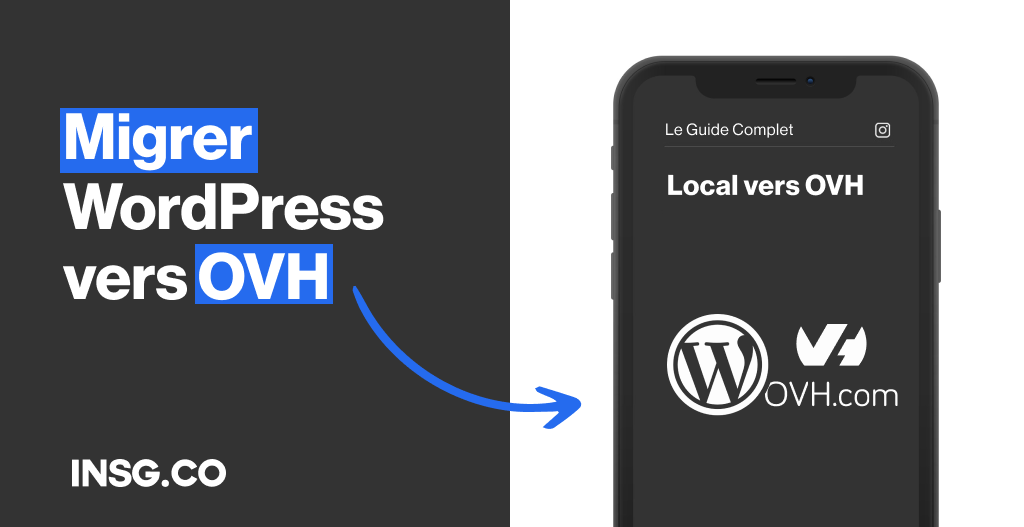
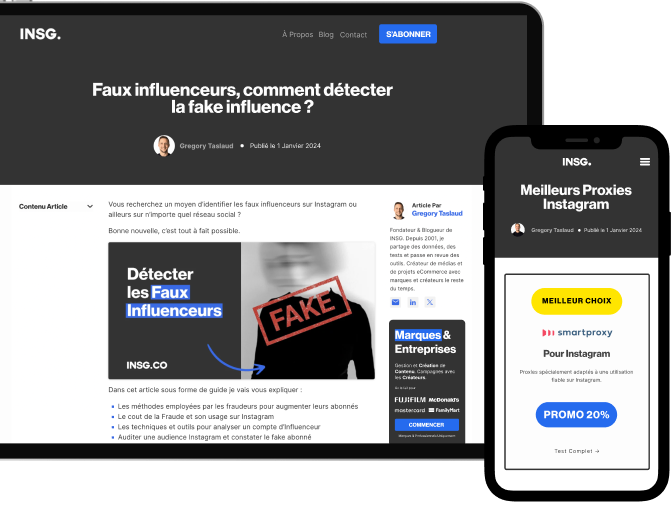
Bonsoir à tous,
Me revoilà avec un nouveau soucis.
J’ai suivi toutes les explications à la règle mais il m’indique « Erreur lors de la connexion à la base de données. » Saurais-tu pourquoi ?
Pour info, je suis sous mac.
Bonne nuit à tous
Bonsoir,
Tout d’abord merci pour ce tuto très pratique. Malheureusement, je rencontre un petit soucis. Lorsque je vais sur la page host, et clique sur outils je n’ai que « PhPLite Admin », les autres étant grisés… Est-ce normal ?
Bonne soirée !
Bonjour Sophie,
Ayant rencontré le même problème, j’ai solutionné tout simplement la chose en tapant dans la barre d’adresse /phpmyadmin… et cela a fonctionné.
Ben
Bonjour Ben,
pour moi ça ne fonctionne pas meme avec phpmyadmin, j’ai une erreur 404 not found
Essaie http://localhost:8888/phpmyadmin ou bien http://localhost/phpmyadmin
Ben
Bonsoir Ben,
Merci beaucoup pour ton aide, tout fonctionne !
Bonne soirée
Bonjour Sophie,
Non ce n’est pas normal étant donné que tu devrais bien avoir accès à toutes les options possibles. Ton serveur est-il bien lancé ? Relance une installation propre ?
Bonjour Sophie,
Ayant rencontré le même problème, j’ai solutionné tout simplement la chose en tapant dans la barre d’adresse /phpmyadmin… et cela a fonctionné.
Ben
Bonjour,
Merci beaucoup pour ce tuto. Tout fonctionne jusqu’à la création d’une base de données : impossible de cliquer sur phpmyadmin (option grisée).
Quelqu’un a-t-il une solution ?
Merci beaucoup
Ben
Résolu Merci
Bonjour ,
Impossible pour ma part de rentrer dans la base de donner PHP je n’est que le menu phpliteAdmin de disponnible.
Peut etre une erreur php ?
Bonjour et MERCI pour le tuto, j’ai un petit problème (sous Mac) tout s’est bien passé jusqu’au renseignement dossier d’install de WORPRESS, mais lorsque je suis sur MAMP, le lien phpMyAdmin est en grisé non sélectionnalbe ..?? Peut on m’aider Merci d’avance
Hello,
Merci beaucoup pour ce tuto 🙂
Par contre, si j’ai bien compris à chaque fois que je veux travailler sur mon site je dois lancer MANP ?
De plus, j’ai pu me connecter via « http://localhost/ » et non pas par » http://localhost:8888« .
Soit le site sur MANP l’url c’est http://localhost/
et l’admin c’est http://localhost/wp-admin/index.php
Est-ce que cela vous semble correcte svp ?
Comme j’envisage de le transférer ensuite sur un hébergement web ….
Merci de votre « diagnostic » .
Meilleures salutations
Hello Celine,
Pour le transferer je l’explique ici : http://www.insg.co/migrer-wordpress-local-serveur-ovh/ Avant cela tout me semble correct, suivez-bien la procedure et ca devrait aller 😉
Bonjour,
Même problème : “erreur lors de la connexion à la base de données”
J’ai modifié avec Textedit au lieu de Fraise car il n’est pas compatible avec Sierra, l’erreur vient peut être de là ?
Comment pouvez-vous m’aider ?
Merci par avance
Hello Geoffrey, effectivement bien vu, Fraise n’est plus dispo, dommage. Je vais aller updater tout ça. En attendant TextWrangler peut faire l’affaire. Erreur lors de la connexion a la base de donnée est assurement du a un champs mal rempli. Il faut recommencer la procédure, l’editeur n’est pas en cause 😉 Dites moi si ça à fonctionné.
Thx, effectivement champs mal rempli (pourtant bien fait copier coller…)
Merci de votre aide.
Bien à vous
Geoffrey
c ok merci a toi
You’re welcome Ludo 😉
J’arrive sur une erreurNot Found
erreur 404
The requested URL / was not found on this server.
Alors le serveur n’est pas lancé. Reprends la procédure du départ et vérifie que rien n’empêche son lancement (Firewall ou autre logiciel de sécurité)
Hello idem j’ai le meme problème que toi Gregory
Heu que lori lol
Salut Eric, heu Ludovic 🙂 Lequel ? Ton serveur ne se lance pas ? Ou bien tu as un message d’erreur après avoir configuré ton fichier config ?
salut, le liens http://localhost:8888 ne veut pas « s’activée ».. Saurais tu pourquoi?
Surement car le serveur n’est pas lancé 😉 Vérifie bien que ton MAMP est lancé, tu arrives sur une page quand tu ouvres http://localhost:8888 ? Ou rien du tout ?
Salut. Je suis bloqué après avoir modifié mon dossier « wp-config-sample.php » en « wp-config.php ». L’adresse » http://localhost:8888 » m’indique « erreur lors de la connexion à la base de données »… et je ne peut installer wordpress.
Salut Lori, vérifie bien les éléments que tu as rentré dans ton fichier wp-config, il doit y avoir un erreur quelque part, reprends bien tes infos, parfois ca se joue à un espace, une lettre ou un oublie de « »
Si tu n’y arrive toujours pas reviens au tout début avec une installation toute propre. Dis moi si tu as pu trouver une solution 🙂
Simple et efficace 🙂 Top quand on débute !
Content d’avoir pu aider 😉 Bon courage pour la suite.
Merci beaucoup !!
Avec plaisir… Inconnu… 😉
Merci tuto pratique.
Merci Guy 😉